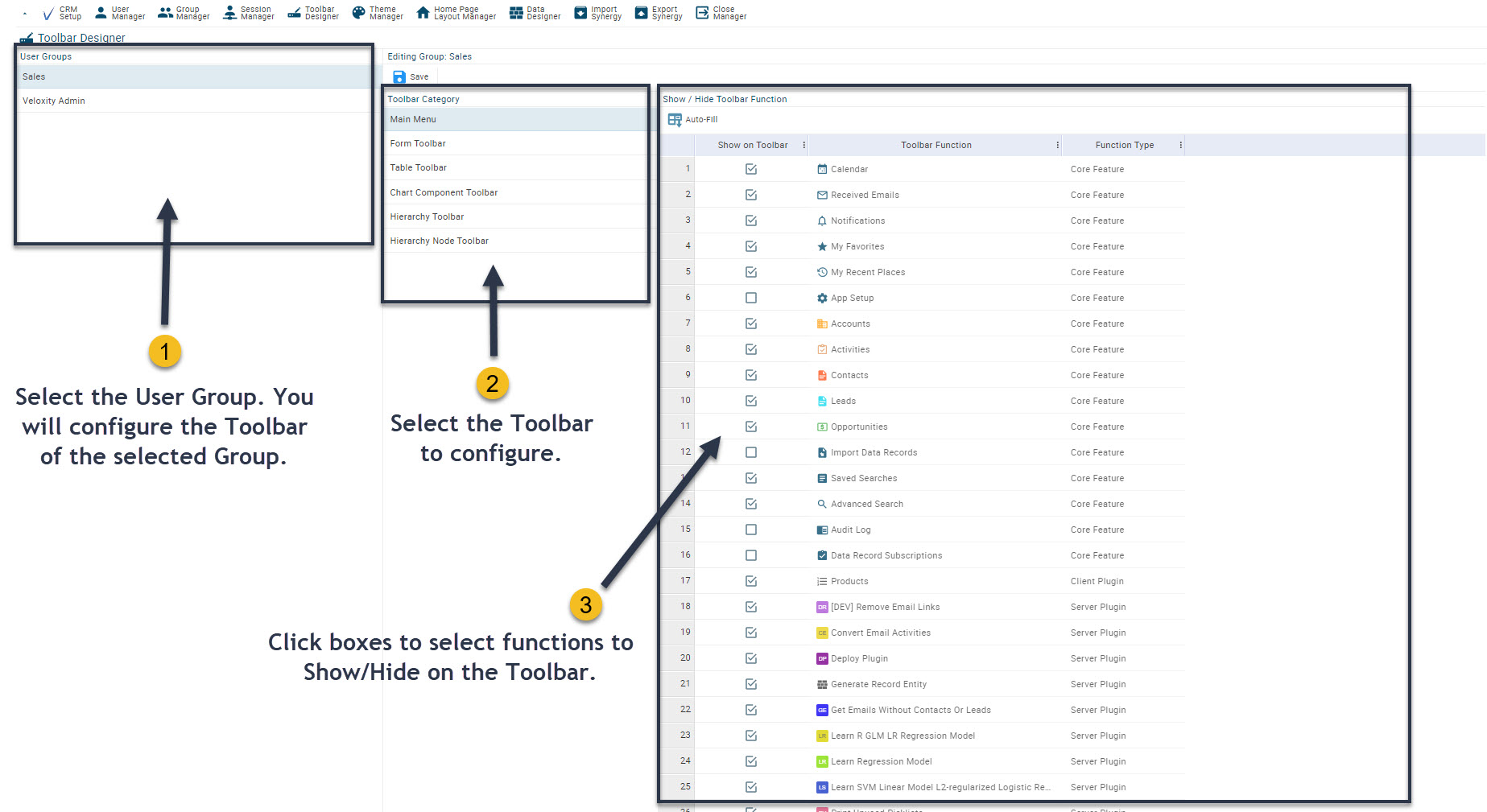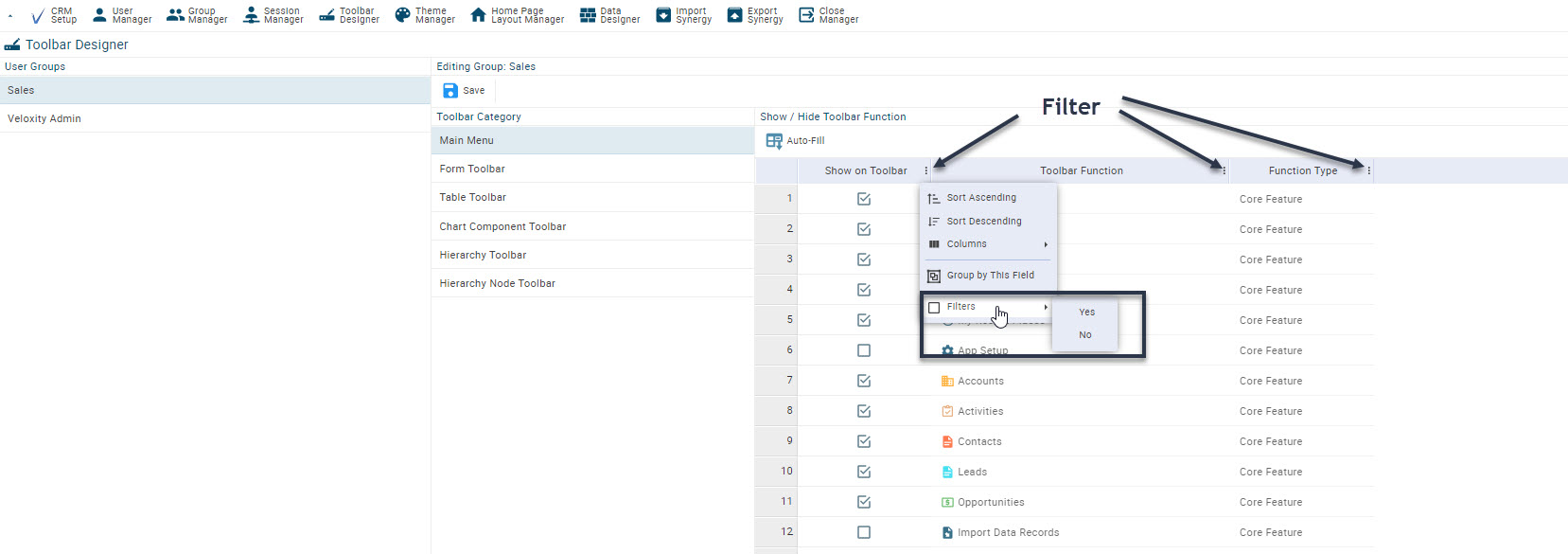Last Revised: Written by Veloxity CRM Time Estimate: About 3 minutes to read. Version 2.0
Using Toolbar Designer (2:02)
Contents
What is Toolbar Designer?
Definition
Toolbar Designer allows you to customize the toolbars in Veloxity CRM.
- Determine which Toolbar functions to show and which functions to hide depending on the needs of each Group.
- Customize Veloxity to reflect the features your users need.
Toolbars are configured at the Group level. For more information on Groups, visit Group Manager.
How can I use Toolbar Designer?
- Toolbars are used to navigate Veloxity CRM.
- Toolbars can be configured to show or hide functions.
- Toolbars can be configured separately for each Group.
Where can I find Toolbar Designer?
Toolbar Designer is located in Veloxity App Setup.
From the Main Menu, click My Profile > App Setup > Toolbar Designer
Navigating Toolbar Designer
You are looking at a screenshot of Toolbar Designer on Veloxity App Setup:
Figure 1. Toolbar Designer on Veloxity App Setup.
How can I use Toolbar Designer?
Toolbars in Veloxity have a set of features that can be displayed as icons.
Use Toolbar Designer to select the features you want to display on the selected toolbar at the Group level.
Tip: Use the overflow menu to open a Filter. Filters allows you to quickly configure the toolbar by filtering available options and simplifying your choices.
For example, click Filters on the column Show on Toolbar to view the list of functions currently enabled to show on the Toolbar.
Using this Filter, you can quickly visualize and make edits to currently enabled functions.
You are looking at a screenshot demonstrating the Filter Feature on Toolbar Designer:
Figure 2. Filter Feature on Toolbar Designer.
Not all groups will need the same toolbar functions enabled:
- Data Import isn't configured to show on the toolbar by default. If you'd like users to be able to import data, you will need to design Data Import into the toolbar. Perhaps you want to create a user group for power users that makes data import visible. This eliminates the need for these users to consult an administrator every time they need to import data.
- Some companies create a user group for Sales Reps that hides administrative features. If you want to hide the administrative panel from a Group, make sure App Setup is not checked on the toolbar. This will hide the App Setup feature for the selected User Group.
Which Toolbars can be Configured in Veloxity CRM?
Each of these toolbars has a set of features that can be displayed as icons. Use Toolbar Designer to enable or disable each of these features at the Group level.
- Main Menu: the main toolbar at the top of the screen
- Form Toolbar: appears above data forms
- Table Toolbar: appears above data tables
- Chart Component Toolbar: appears above charts
- Hierarchy Toolbar: appears above the global view of sales divisions
- Hierarchy Node Toolbar: appears above individual sales divisions
How can I Edit Toolbar Functions for specific User Groups?
- Select a User Group.
- Select a Toolbar.
- The current Toolbar configuration is shown.
- Click the box to show or hide each toolbar function on the toolbar.
- Click Save.